Chưa có sản phẩm trong giỏ hàng.
Windows Defender là phần mềm diệt virus của Microsoft được tích hợp trong PC Windows để bảo vệ bạn khỏi virus, các mối đe dọa phần mềm độc hại và những cuộc tấn công. Nó duy trì một bản ghi các lần quét và hành động của nó trong thư mục Protection History.
Mặc dù Protection History sẽ bị xóa sau một thời gian, nhưng bạn có thể muốn có nhiều quyền kiểm soát hơn bằng cách tự mình xóa nó. Vì vậy, hãy xem cách bạn có thể xóa Protection History.
Lịch sử bảo vệ của Microsoft Defender là gì? Tại sao nên xóa nó?
Một trong những phần mềm diệt virus tốt nhất cho PC của bạn, Windows Defender ngày càng tốt hơn với một số nâng cấp mạnh mẽ. Các phát hiện do Windows Defender thực hiện sẽ xuất hiện trên trang Protection History – nghĩa là bạn có thể xem các hành động mà Microsoft Defender Antivirus đã thực hiện thay cho bạn. Đây sẽ là những lần quét được thực hiện để xác định và chặn phần mềm độc hại cũng như các mối đe dọa khác và cả những đề xuất (được đánh dấu bằng màu đỏ hoặc vàng) cho các hành động bạn nên thực hiện.
Bạn cũng có quyền truy cập vào tất cả thông tin này ở dạng rõ ràng và dễ hiểu, bao gồm cả Potentially Unwanted Apps đã bị xóa hoặc các service chính đã bị vô hiệu hóa. Protection History cũng sẽ hiển thị các phát hiện xuất hiện trong khi thực hiện quét ngoại tuyến của Windows Defender.
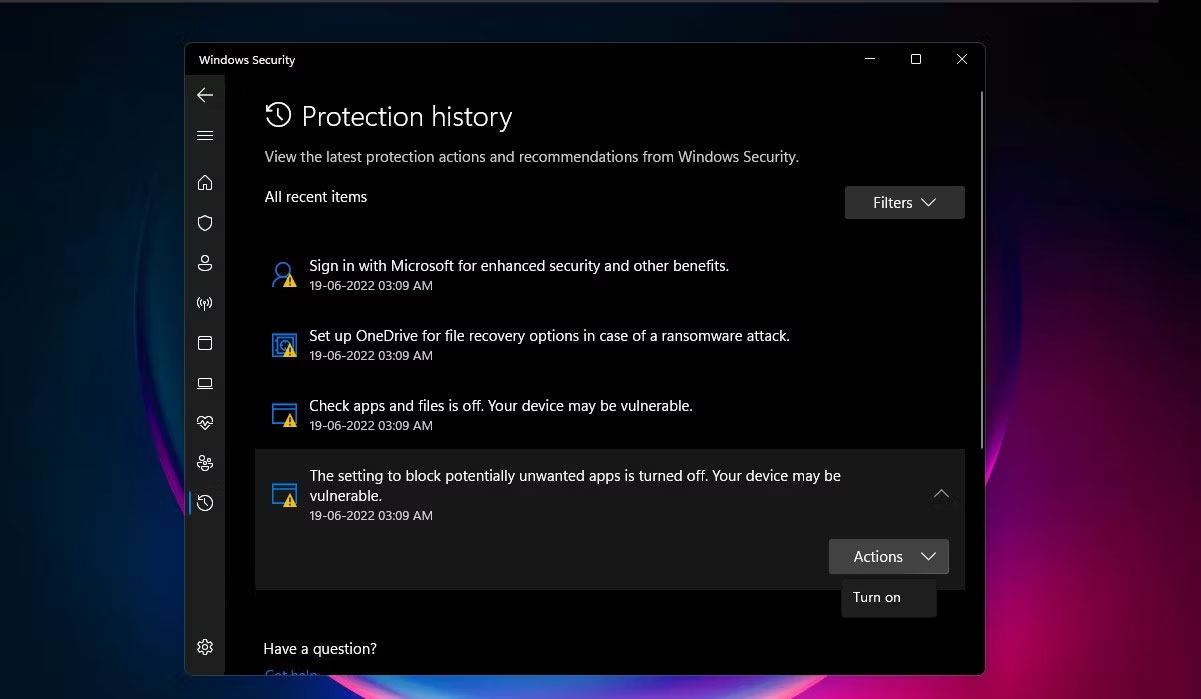
Mặc dù Windows Defender lưu giữ lịch sử phát hiện của nó trong 30 ngày, nhưng bạn có thể xóa nó trước thời điểm đó nếu cần – ví dụ, khi có nhiều nhật ký quét đã tích lũy. Xóa Protection History sẽ giúp bạn giải phóng dung lượng trên PC và giữ cho Defender chạy trơn tru. Hãy nhớ rằng bạn phải đăng nhập với quyền admin để xóa Protection History, vì vậy hãy kiểm tra xem bạn có quyền admin hay không.
Bây giờ, hãy xem 4 cách dễ dàng để xóa Protection History trong Windows 10 và 11.
Cách xóa thư mục Protection History của Microsoft Defender
Bạn có thể xóa Protection History theo cách thủ công bằng cách xóa nội dung của thư mục Service trong thư mục Windows Defender bằng File Explorer. Đây là cách thực hiện:
1. Nhấn các phím Windows + R để hiển thị hộp Run.
2. Sao chép và dán đường dẫn bên dưới và nhấp vào OK hoặc nhấn Enter:
C:\ProgramData\Microsoft\Windows Defender\Scans\History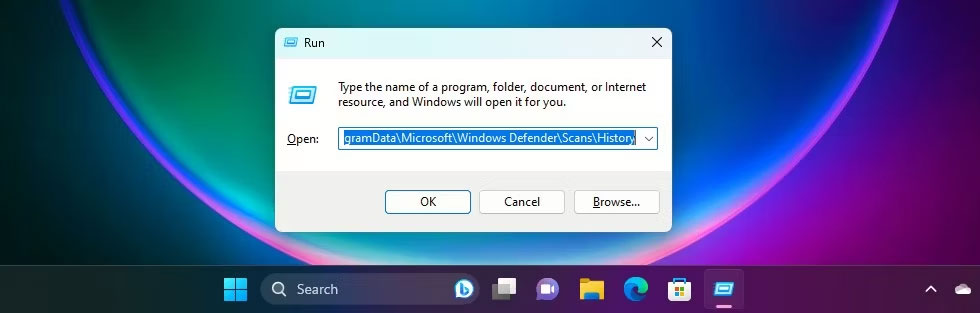
3. Bạn cũng có thể dán đường dẫn C:\ProgramData\Microsoft\Windows Defender\Scans\History vào thanh điều hướng File Explorer rồi nhấn Enter.
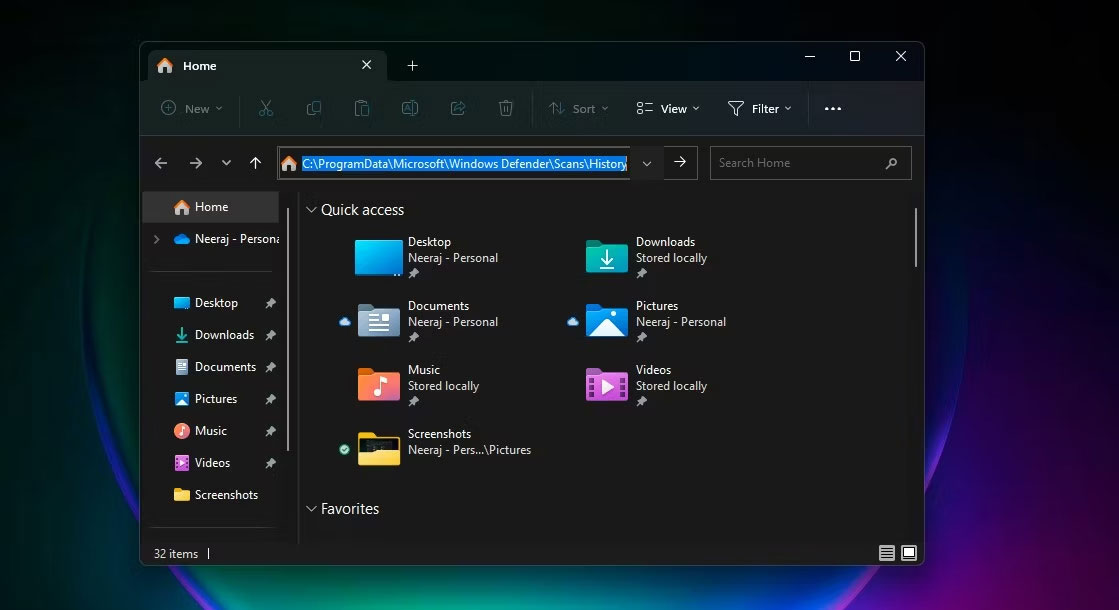
4. Ngoài ra, bạn có thể điều hướng đến thư mục Defender Protection History bằng đường dẫn trên trong File Explorer. Nếu bạn không thấy thư mục ProgramData khi mở Local Drive, hãy chọn View rồi đánh dấu vào ô bên cạnh Hidden items.
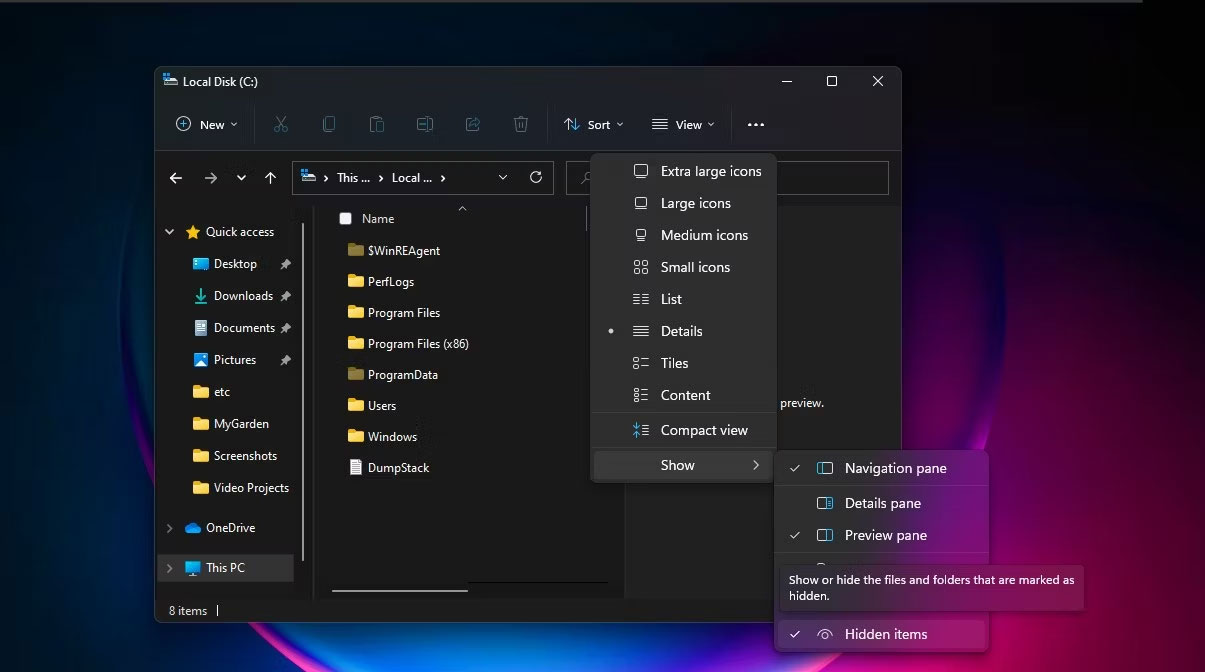
5. Mở thư mục Service và chọn tất cả các file bên trong nó. Nhấp chuột phải và chọn Delete để xóa tất cả các file. Sau đó thoát khỏi File Explorer.
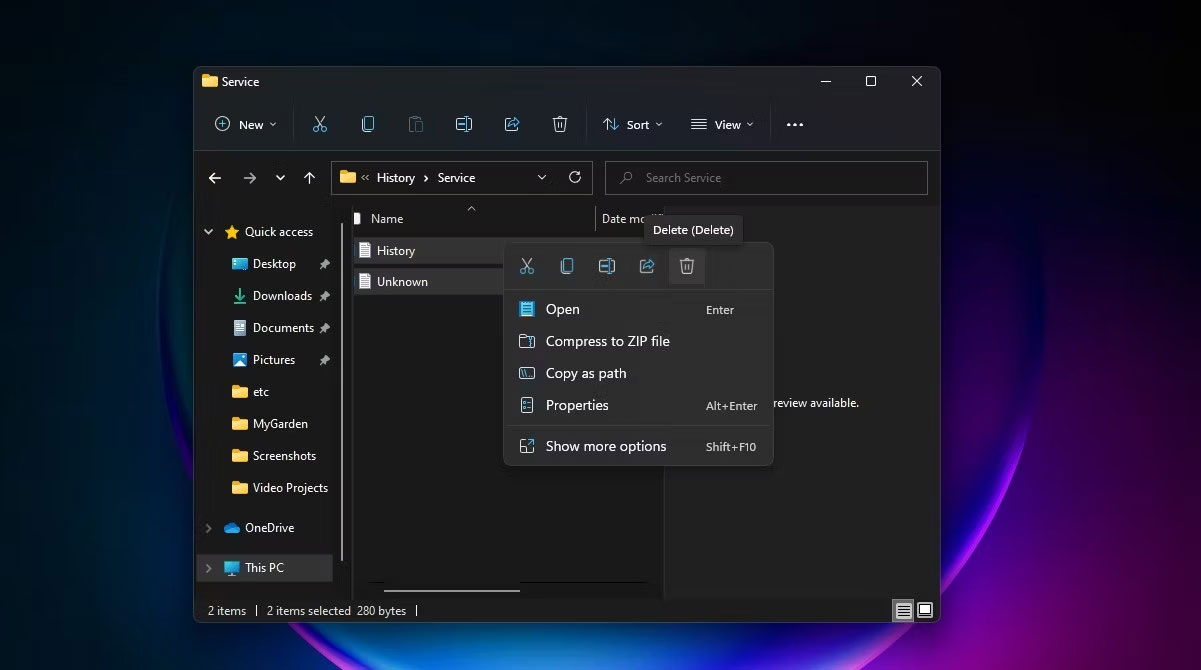
6. Tiếp theo, tìm kiếm Windows Security và mở nó.
7. Trong Virus & threat protection, nhấp vào Manage settings.
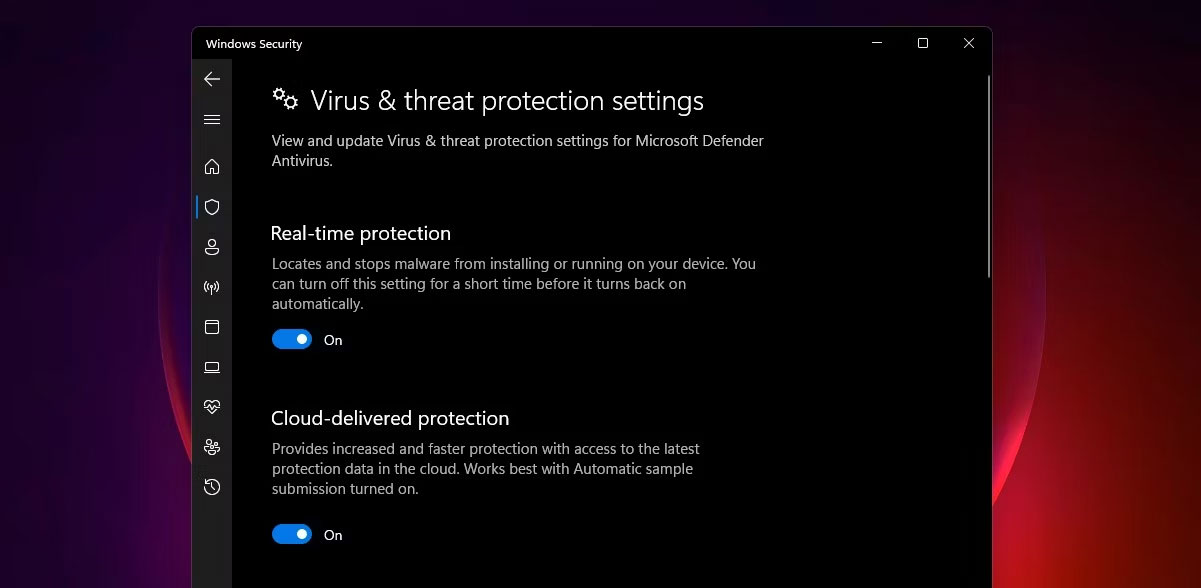
8. Cuối cùng, chuyển nút chuyển đổi cho Real-Time protection và Cloud-delivered protection sang Off rồi lại On.
#quantrimang.com

