Chưa có sản phẩm trong giỏ hàng.
Thông báo lỗi “Windows Could Not Start the WLAN AutoConfig” xuất hiện khi người dùng cố gắng kết nối Internet qua kết nối không dây trên máy tính Windows của họ.
Dưới đây là hướng dẫn từng bước về cách giải quyết vấn đề này.
1. Sửa lỗi sơ bộ
Trước khi đi sâu vào các phương pháp khắc phục sự cố nâng cao, bạn nên thử một số giải pháp sơ bộ. Các bản sửa lỗi này tương đối đơn giản và có thể giúp bạn khắc phục sự cố mà không phải thực hiện bất kỳ bước phức tạp nào trong một số trường hợp.
Để bắt đầu, hãy đảm bảo rằng WiFi adapter có cường độ tín hiệu mạnh. Tín hiệu yếu có thể gây ra sự cố kết nối, vì vậy hãy cân nhắc di chuyển đến gần router hơn. Ngoài ra, khởi động lại cả máy tính và router có thể giúp refresh hệ thống và giải quyết mọi sự cố tạm thời.
Bạn cũng nên kiểm tra xem chế độ trên máy bay có được bật hay không vì điều này có thể dẫn đến các sự cố kết nối. Bạn có thể nhấp vào biểu tượng WiFi trên thanh tác vụ của mình để đảm bảo rằng chế độ trên máy bay đã bị tắt.
Một bước hữu ích khác là thử kết nối với một mạng không dây khác để xem sự cố có tiếp diễn không. Điều này có thể giúp xác định xem sự cố xảy ra với hệ thống của bạn hay phần cứng.
Nếu không có mẹo nào trong số này giúp khắc phục sự cố, hãy chuyển sang các giải pháp mà bài viết liệt kê bên dưới.
2. Chạy Network Troubleshooter
Windows có Network Troubleshooter tích hợp có thể giúp chẩn đoán các sự cố liên quan đến service WLAN AutoConfig và khắc phục chúng mà không yêu cầu người dùng nhập nhiều thông tin.
Đây là cách bạn có thể chạy Network Troubleshooter để khắc phục sự cố hiện tại:
1. Nhấn tổ hợp phím Win + I để mở ứng dụng Settings.
2. Điều hướng đến System > Troubleshoot.
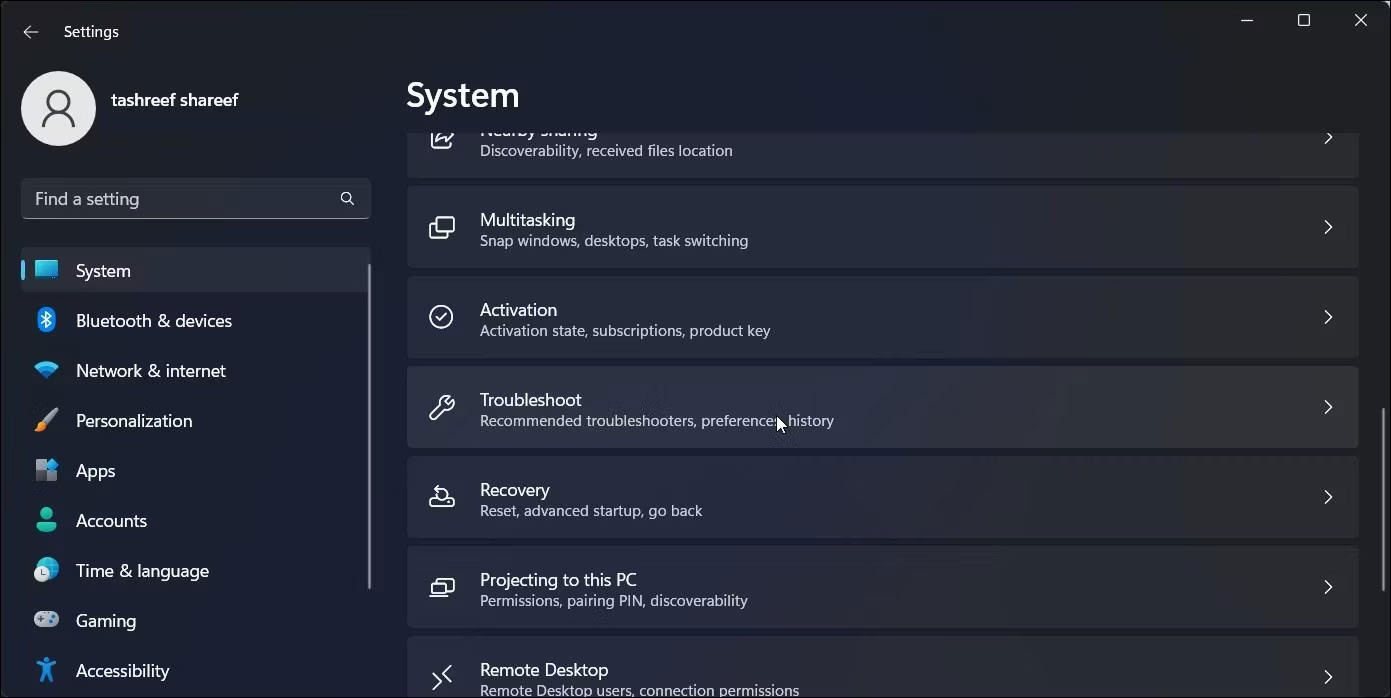
3. Nhấp vào tùy chọn Other troubleshooter.
4. Bây giờ, hãy tìm Network adapter và nhấp vào nút Run. Trình khắc phục sự cố sẽ bắt đầu quét hệ thống để tìm các sự cố tiềm ẩn.
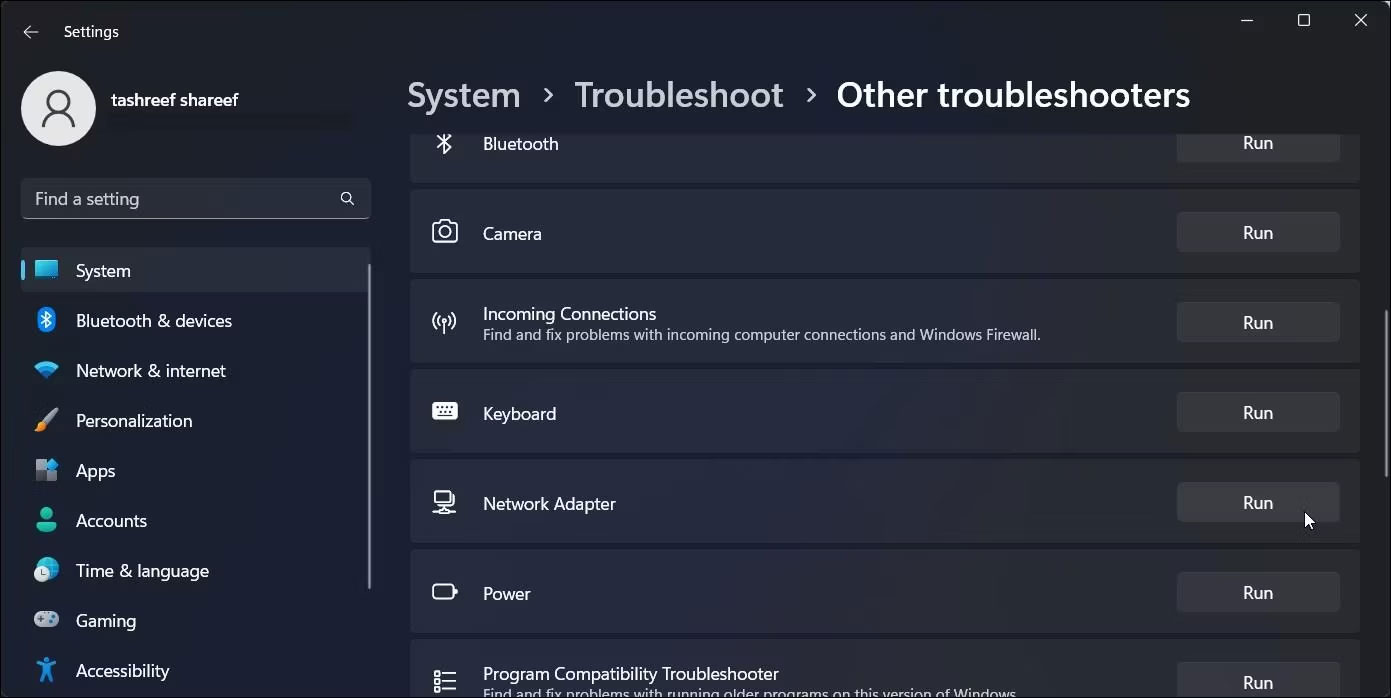
Đợi tiện ích hoàn tất quá trình quét và hiển thị kết quả. Nếu một vấn đề được xác định, trình khắc phục sự cố sẽ cố gắng tự sửa chữa vấn đề đó hoặc đề xuất cho bạn các giải pháp để khắc phục vấn đề. Trong trường hợp trình khắc phục sự cố không tìm thấy bất kỳ vấn đề nào, hãy nhấp vào tùy chọn Close the troubleshooter và chuyển sang phương pháp tiếp theo bên dưới.
3. Kích hoạt và cập nhật network adapter
Như đã đề cập trước đó, sự cố cũng có thể liên quan đến các driver đã lỗi thời hoặc bị hỏng cần thiết để service WLAN AutoConfig hoạt động.
Trong phương pháp này, chúng ta sẽ bật và cập nhật Wireless adapter thông qua Device Manager, thao tác này sẽ loại bỏ mọi sự cố liên quan đến driver có thể góp phần gây ra sự cố.
Thực hiện theo các bước sau để tiếp tục:
1. Nhấn tổ hợp phím Win + S để mở tiện ích Windows Search.
2. Nhập “Device Manager” vào đó và nhấp vào Open.
3. Khi bạn đã ở trong Device Manager, hãy tìm phần Network adapter và mở rộng nó.
4. Nhấp chuột phải vào wireless adapter của bạn và chọn Enable device từ menu ngữ cảnh.
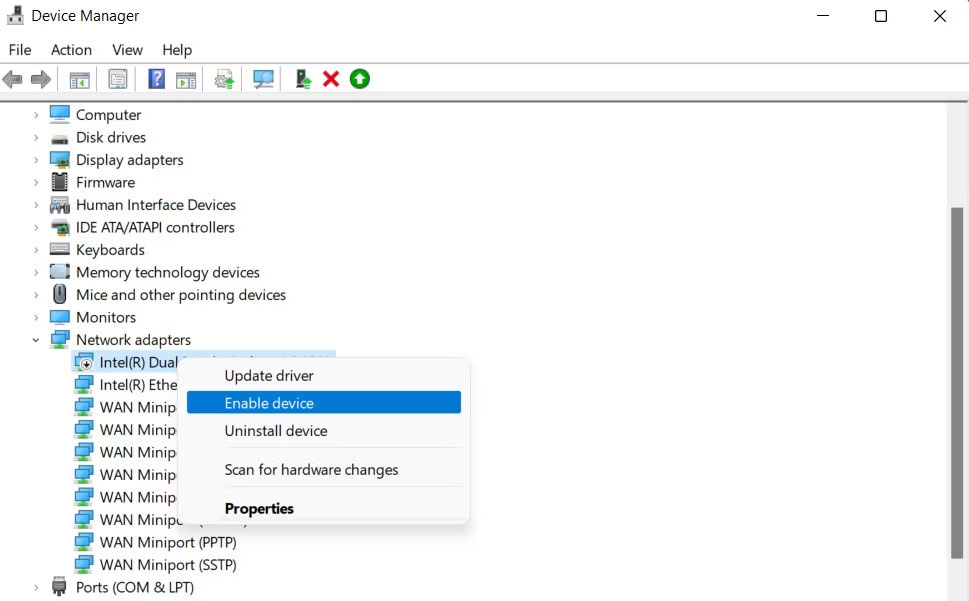
5. Bây giờ, nhấp chuột phải một lần nữa và chọn Update driver > Search automatically for updated drivers.
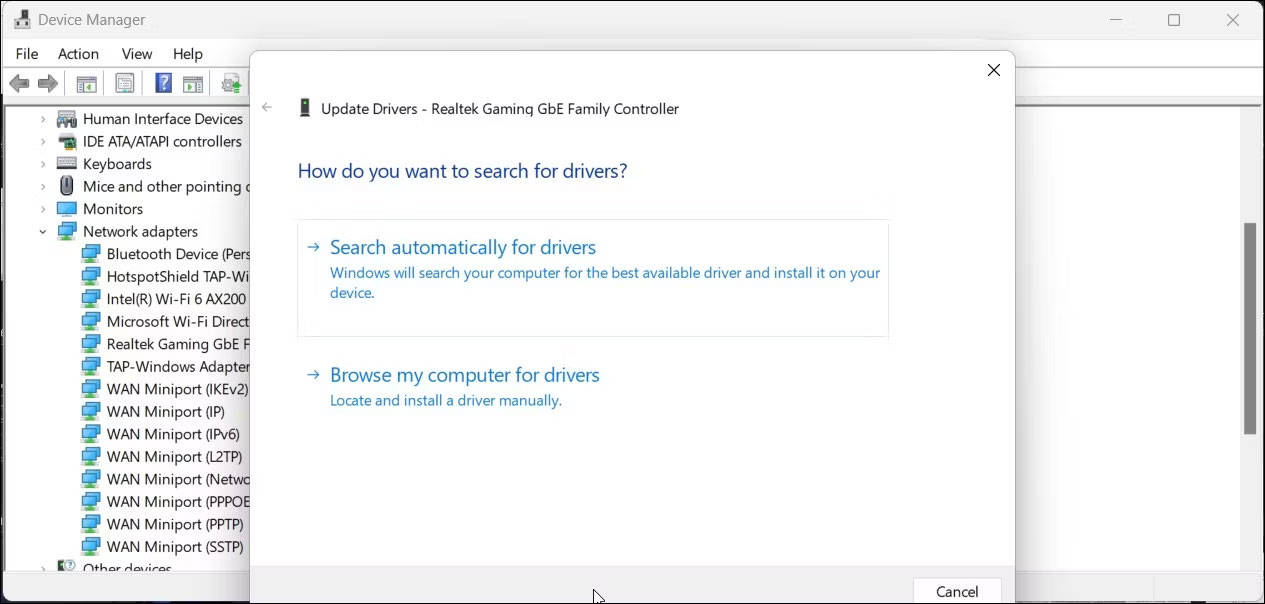
6. Thực hiện theo các hướng dẫn trên màn hình để tiếp tục.
Khi driver đã được cập nhật, bạn có thể thoát Device Manager và kiểm tra xem sự cố đã được giải quyết chưa.
4. Áp dụng bản sửa lỗi registry
Cũng có thể có sự cố trong các thành phần registry liên quan đến service WLAN AutoConfig đang ngăn bạn kết nối với mạng không dây.
Trong trường hợp xảy ra lỗi cụ thể này, một số người dùng đã khắc phục được vấn đề bằng cách sửa đổi giá trị DependOnService, vì vậy bạn nên thử cách tương tự. Tuy nhiên, trước khi tiếp tục, điều quan trọng là phải tạo một bản sao lưu registry để đảm bảo an toàn.
Khi đã xong, hãy làm theo các bước sau:
1. Nhấn tổ hợp phím Win + R để mở Run.
2. Nhập “regedit” trong Run và nhấp Enter.
3. Nhấp vào Yes trong lời nhắc User Account Control.
4. Bây giờ, điều hướng đến vị trí bên dưới:
HKEY_LOCAL_MACHINE\SYSTEM\CurrentControlSet\Services\Dhcp5. Di chuyển sang bên phải để tìm chuỗi DependOnService và nhấp đúp vào chuỗi đó.
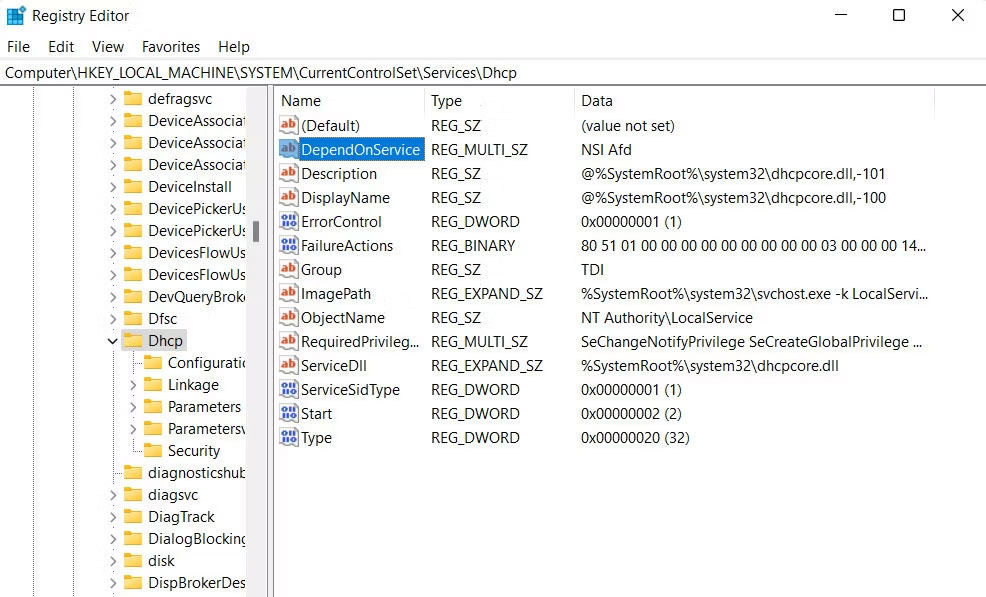
6. Trong hộp thoại sau, hãy xóa mọi thứ trừ Afd.
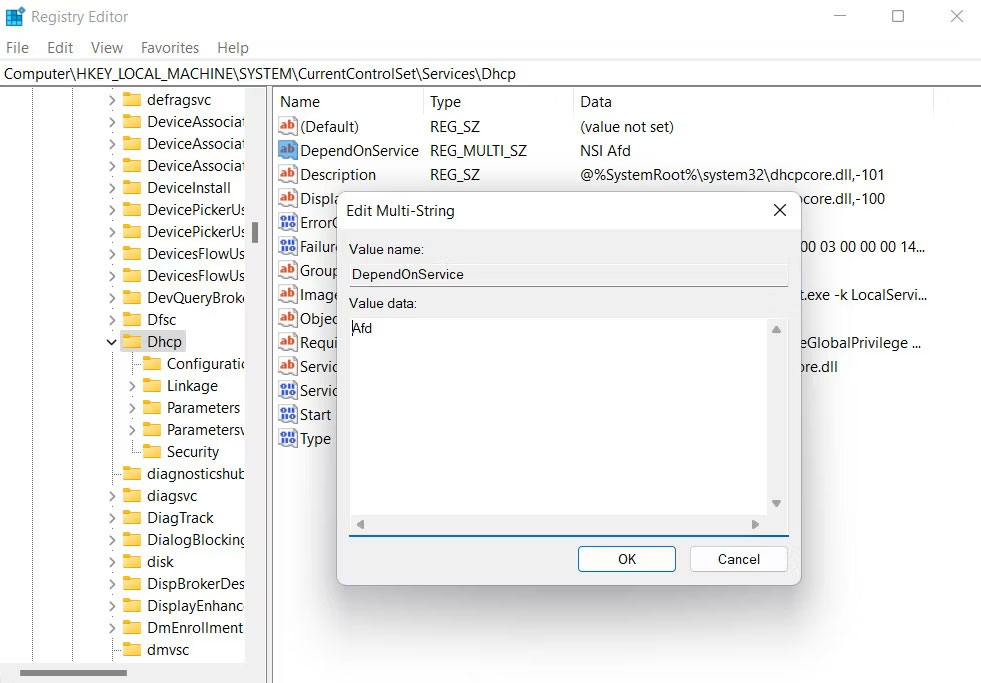
7. Bấm OK để lưu các thay đổi và đóng Registry Editor.
8. Cuối cùng, khởi động lại máy tính. Hy vọng rằng sau khi khởi động lại, bạn sẽ không gặp phải lỗi service mạng WLAN nữa.
5. Khởi động lại service
Bản thân service WLAN AutoConfig có thể đang xử lý lỗi hỏng hóc hoặc trục trặc khiến service này không hoạt động bình thường.
Để đảm bảo rằng không có sự cố như vậy với service, bạn có thể khởi động lại service bằng tiện ích Services. Đây là cách thực hiện:
1. Nhấn tổ hợp phím Win + R để mở Run.
2. Nhập “services.msc” trong Run và nhấp Enter.
3. Cuộn xuống để tìm service WLAN AutoConfig và nhấp chuột phải vào service đó.
4. Chọn Properties từ menu ngữ cảnh.
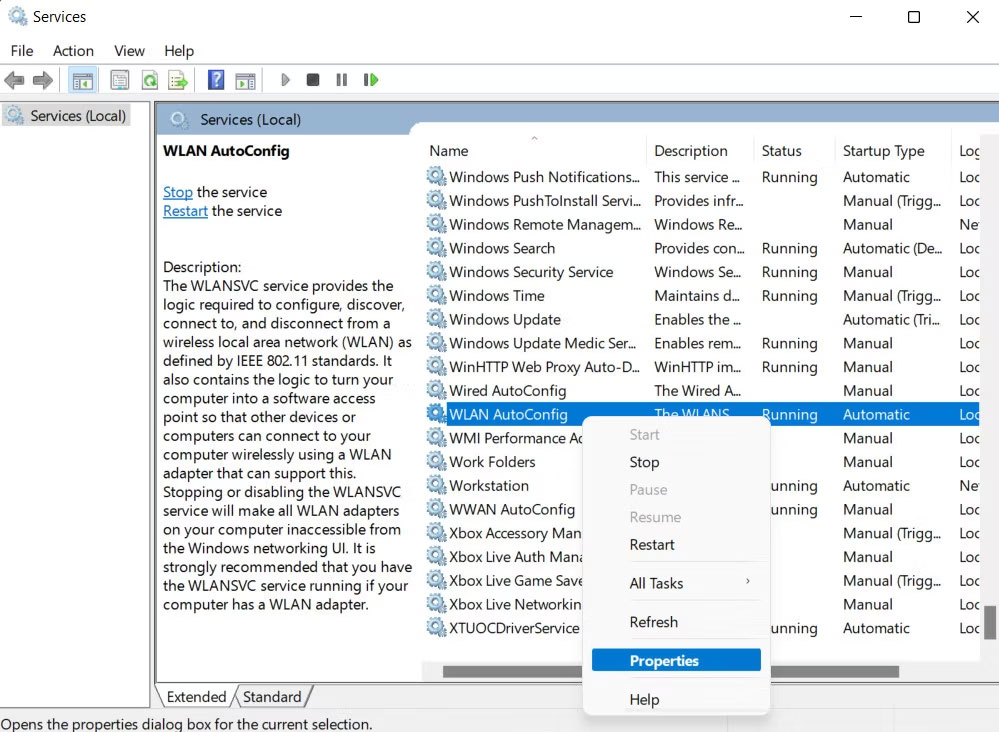
5. Bây giờ, hãy nhấp vào nút Stop, đợi vài giây và nhấp vào Start.
6. Mở rộng danh sách drop-down Startup type và chọn Automatic.
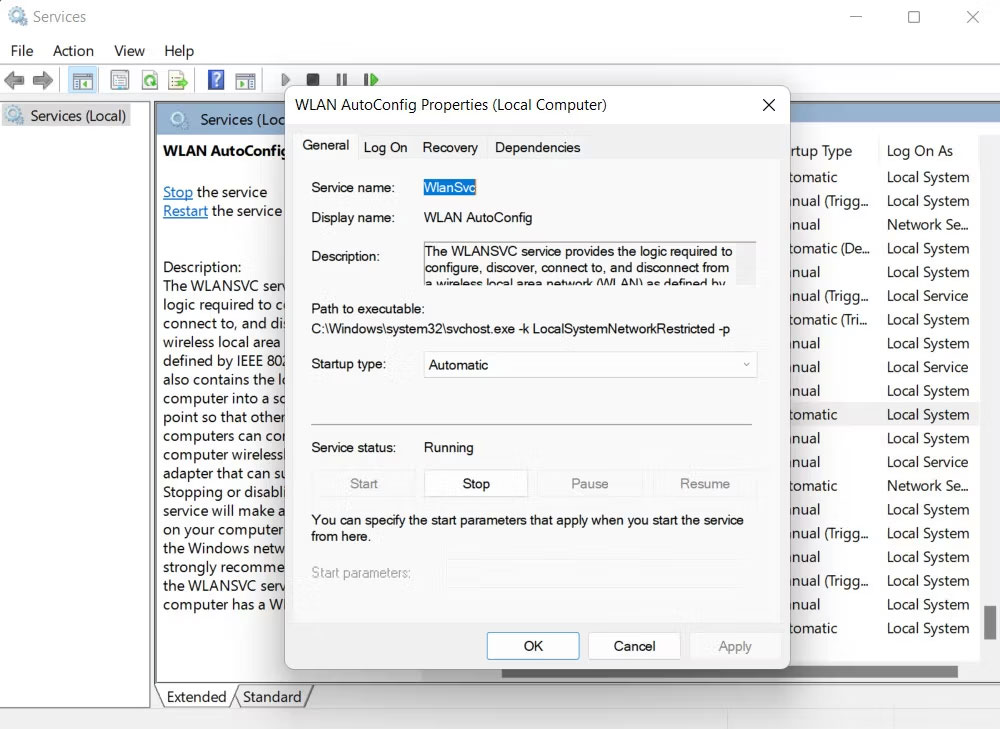
7. Nhấp vào Apply > OK để lưu các thay đổi.
Thực hiện các bước tương tự cho service Remote Procedure Call (RPC) và DCOM Server Process Launcher trong cùng một tiện ích. Nếu một service trong số này bị lỗi hoặc trục trặc, các bước nói trên sẽ khắc phục sự cố.
#quantrimang.com

