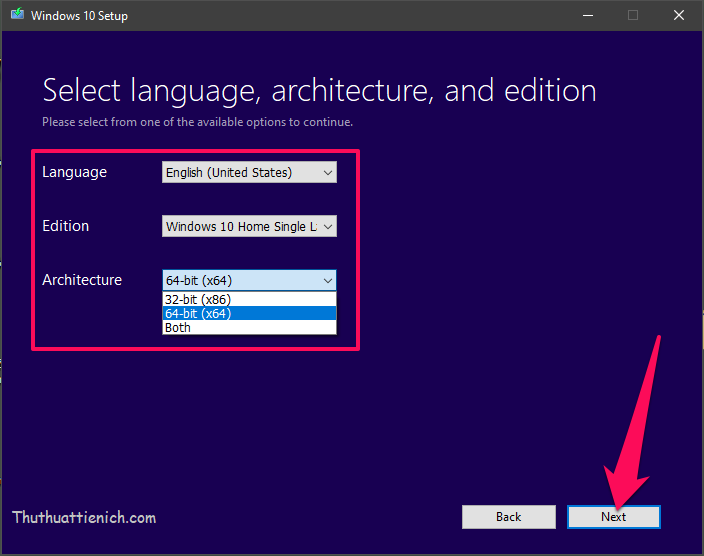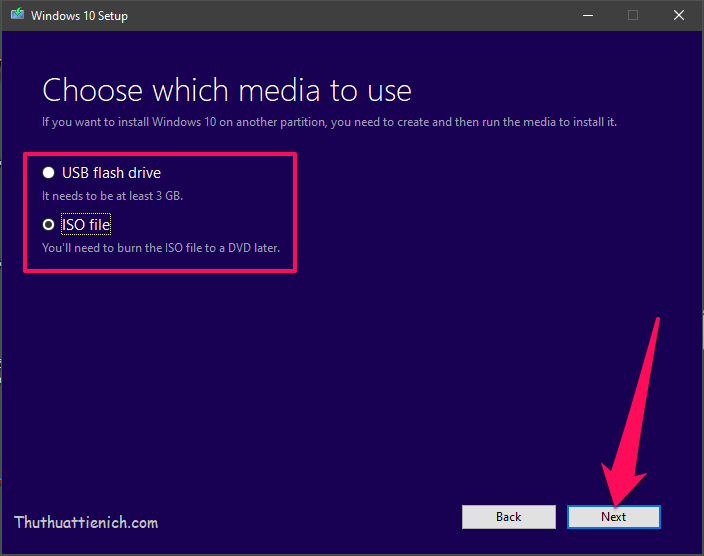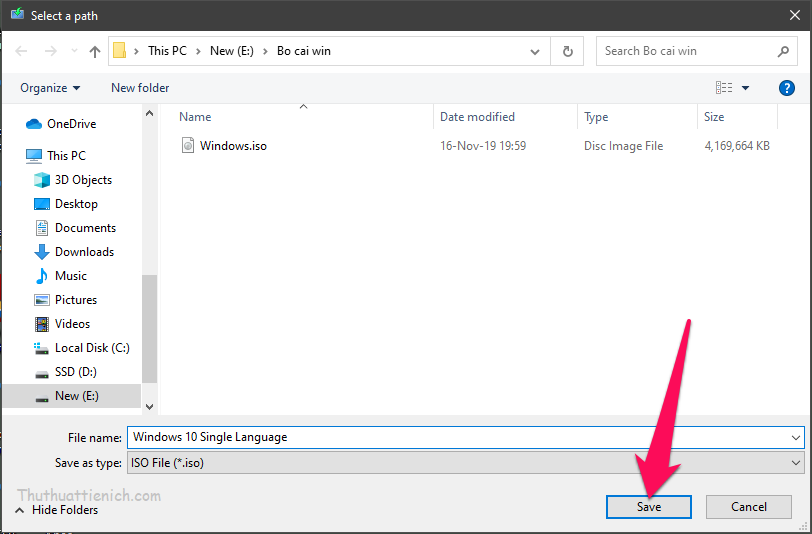Chưa có sản phẩm trong giỏ hàng.
Tải về bộ cài Windows 10 ISO trực tiếp từ Microsoft, không cần Tools hỗ trợ. Vì vậy nên bạn có thể dùng các phần mềm hỗ trợ để tăng tốc download.
Mặc định, Microsoft chỉ cho phép bạn tải về Windows 10 sử dụng công cụ hỗ trợ Media Creation Tool. Với việc sử dụng công cụ hỗ trợ này, tốc độ download sẽ không thể đạt được maximum. Vì vậy, thủ thuật này sẽ hướng dẫn bạn tải về Windows trực tiếp từ Microsoft, có thể kết hợp với các công cụ hỗ trợ download như IDM cho tốc độ tốt nhất.
Microsoft thường xuyên ngăn chặn việc tải về các bộ cài trực tiếp, Thuthuattienich sẽ cố gắng cập nhật những cách download mới nhất cho các bạn.
Hướng dẫn download bộ cài Windows 10 ISO trực tiếp từ Microsoft
Bước 1: Truy cập trang web này: https://tb.rg-adguard.net/public.php
Bước 2: Chọn phiên bản Windows 10 bạn muốn tải về. Trong đó:
- Select type: Chọn Windows (Final)
- Select version: Chọn bản cập nhật Windows 10, trên cùng là mới nhất
- Select edition: Chọn phiên bản Windows 10, tránh các bản có chữ China nha
- Select language: Chọn English International
- Select file: Chọn 32-bit hoặc 64-bit theo cấu hình máy tính của bạn
Chọn xong bạn nhấn nút Download
Lúc này bạn sẽ thấy file iSO được tải về trực tiếp từ server của Microsoft nên yên tâm, nếu tải về từ server khác thì nên hủy ngay
Nếu cách trên không làm được thì bạn có thể sử dụng công cụ Media Creation Tool của Microsoft để tải về theo hướng dẫn bên dưới, cũng nhanh không kém
Tải bộ cài Windows 10 (Pro, Home, Single Language) bằng tool hỗ trợ của Microsoft
Bước 1: Vào trang chủ Microsoft tải tool hỗ trợ download Windows 10 của Microsoft về máy tính
Bước 2: Chạy file vừa tải về
Bước 3: Tích vào phần Create installation media for another PC rồi nhấn nút Next
Bước 4: Chọn ngôn ngữ English (United States), phần Edition có 3 bản Home, Pro và Single Language cho bạn chọn. Tiếp tục chọn 32-bit hoặc 64-bit trong phần Architecture (RAM lớn hơn hoặc bằng 4 GB thì mới chọn 64-bit nha).
Chọn xong, bạn nhấn nút Next
Lưu ý: Có thêm chữ N (ví dụ Windows 10 Pro N) thì chỉ khác Windows 10 Pro là không có Windows Media Player thôi nha.
Bước 5: Ở đây có 2 lựa chọn đó là:
- USB flash driver: Tải bộ cài Windows 10 về máy tính rồi tạo USB cài đặt Windows 10 luôn (cần USB lớn hơn 3 GB)
- ISO file: Tải bộ cài Windows 10 về máy tính với định dạng file ISO để ghi ra đĩa hoặc cài trực tiếp
Ở đây mình muốn tải bộ cài Windows 10 về máy tính thì mình sẽ chọn ISO file, sau đó nhấn nút Next
Bước 6: Chọn nơi lưu file ISO tải về trên máy tính của bạn rồi nhấn nút Save
Bước 7: Bắt đầu quá trình tải bộ cài Windows 10 về máy tính (mình test thấy tốc độ khá tốt, chỉ hạn chế là có 3 bản Pro, Home và Single Language thôi)
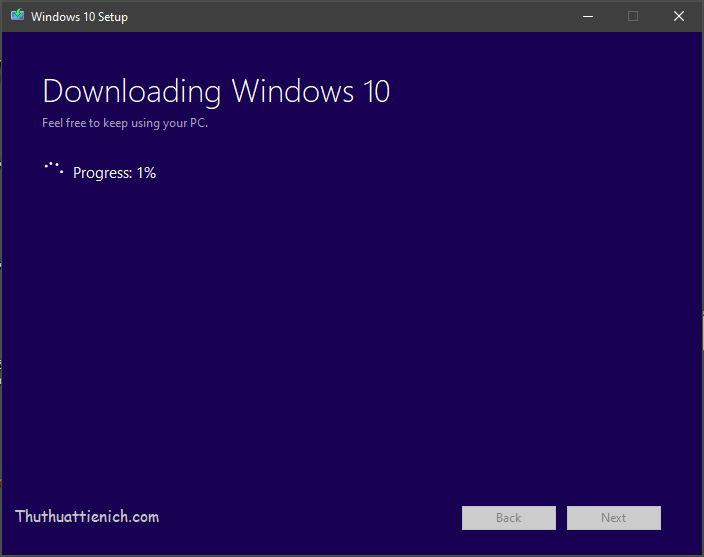
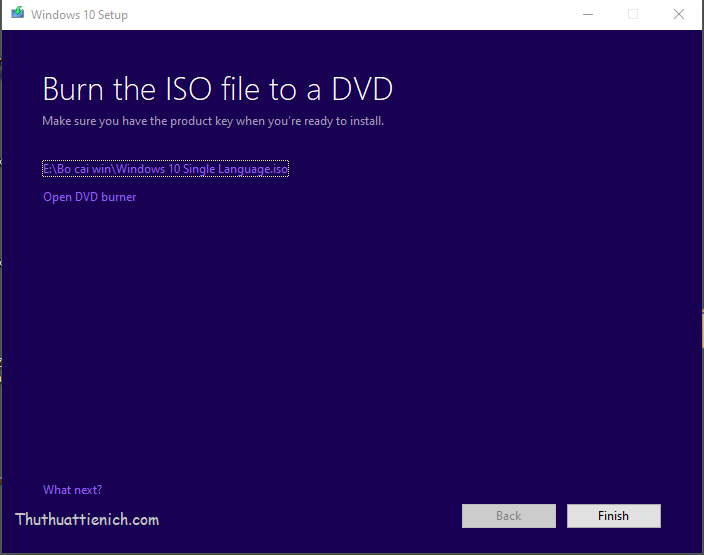
Chúc các bạn thành công!!!
#thuthuattienich.com


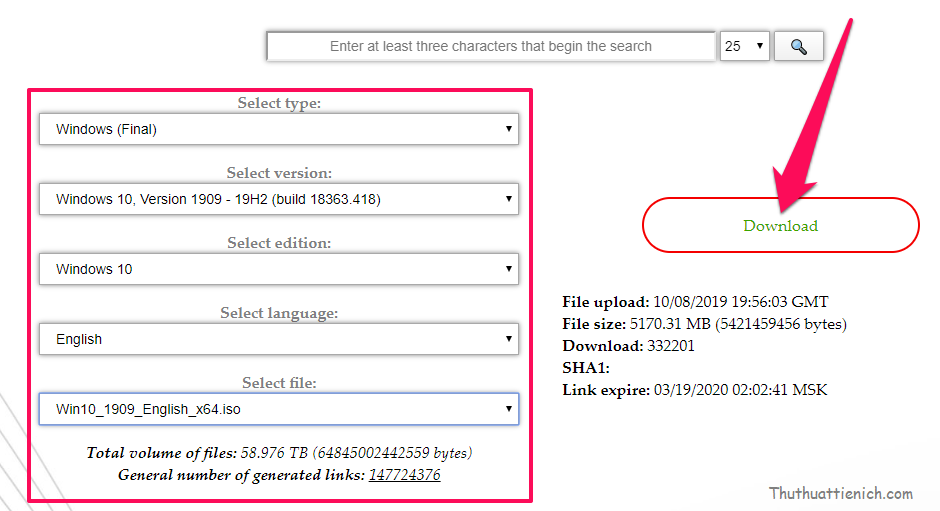
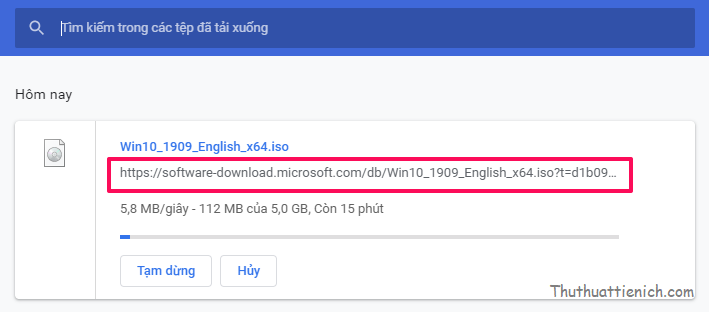
![Tích vào phần Create installation media for another PC[/highlight] rồi nhấn nút Next Tích vào phần Create installation media for another PC[/highlight] rồi nhấn nút Next](https://thuthuattienich.com/wp-content/uploads/2020/03/Tai-Windows-10-Home-Pro-va-Single-Language-1.png)