Chưa có sản phẩm trong giỏ hàng.
Theo mặc định, OneDrive sẽ tự động đồng bộ hóa các tệp trên desktop của PC chạy Windows 10 và Windows 11. Điều này dẫn đến việc đôi khi các biểu tượng trên màn hình bị lỗi, không thể truy cập. Bài viết này sẽ hướng dẫn bạn cách ngăn OneDrive đồng bộ shortcut trên màn hình Windows.
Ngăn OneDrive đồng bộ shortcut trên màn hình desktop
Để ngăn OneDrive đồng bộ hóa các shortcut trên màn hình desktop PC chạy Windows 10 hoặc Windows 11 với bộ nhớ đám mây, cách dễ nhất là bạn thiết lập OneDrive ngừng đồng bộ hóa hoàn toàn thư mục Desktop trên hệ thống. Khi đó, các thư mục khác, chẳng hạn như Documents và Downloads vẫn được đồng bộ hóa như thường. Tất nhiên bạn cũng có thể tắt hoàn toàn OneDrive, nhưng bạn không cần phải làm như vậy.
Trước tiên, hãy định vị biểu tượng OneDrive hình đám mây trong khu vực thông báo hệ thống, rồi bấm vào biểu tượng đó.
Một menu sẽ hiện lên. Nhấp vào biểu tượng bánh răng ở góc trên cùng bên phải và chọn “Settings”.
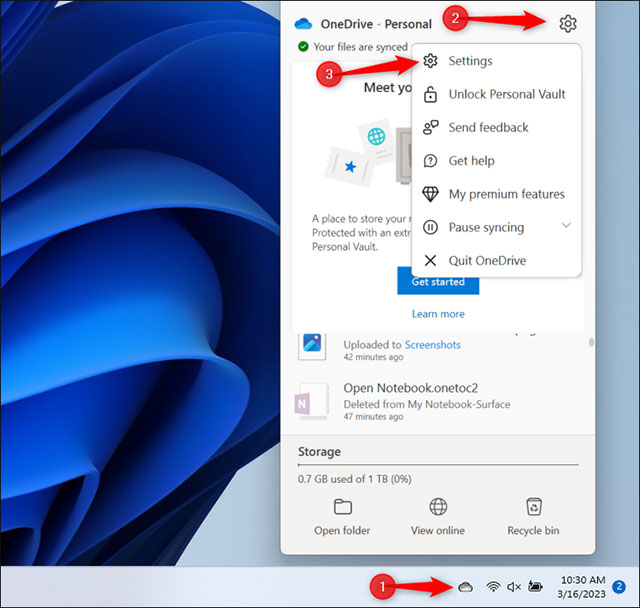
Nhấp vào nút “Manage Backup” ở đầu cửa sổ OneDrive Settings để kiểm soát thư mục nào sẽ được sao lưu.
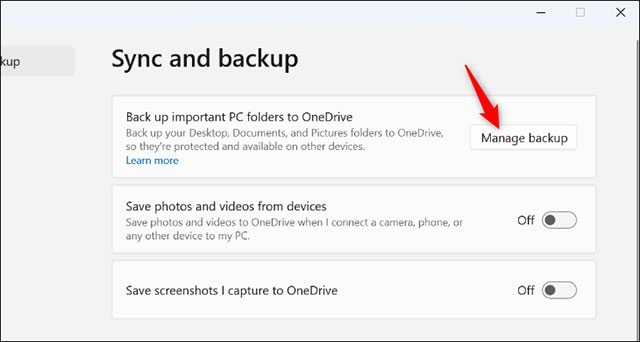
Vô hiệu hóa tùy chọn “Desktop” bằng cách nhấp vào công tắc tương ứng ở bên phải. Sau đó tiếp tục nhấp vào Stop Backup” để xác nhận và cuối cùng là “Close”.
Lưu ý rằng từ bây giờ, mọi tệp bạn đặt trên màn hình desktop sẽ không còn đồng bộ hóa với OneDrive nữa. Do đó, hãy đảm bảo đã đặt những tệp mà mình muốn đồng bộ vào một thư mục khác nếu muốn chúng được sao lưu vào tài khoản Microsoft và đồng bộ hóa giữa các PC của mình.
(Lưu ý: Thao tác này sẽ chỉ ngăn OneDrive đồng bộ hóa thư mục Desktop với và từ PC mà bạn đang định cấu hình thư mục đó. Bạn sẽ cần thay đổi cài đặt này trên mỗi PC mà bạn sử dụng để ngăn OneDrive đồng bộ hóa màn hình desktop).
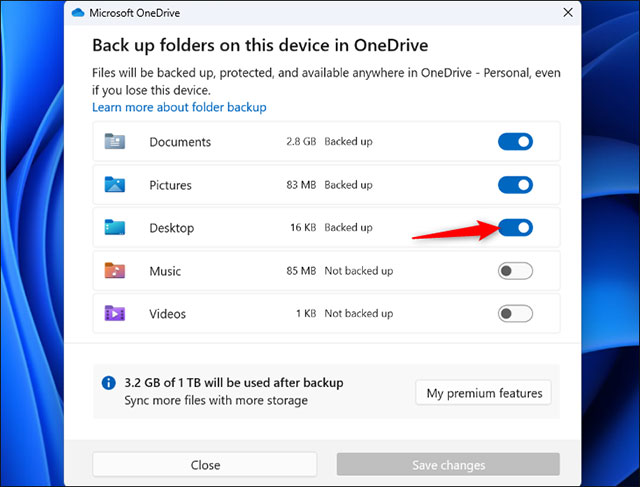
Ngoài ra, bạn cũng có thể chọn những thư mục khác mà bạn muốn bật/tặt đồng bộ hóa với OneDrive ở đây. Theo mặc định, OneDrive sẽ đồng bộ hóa các thư mục Documents, Pictures, và Desktop. Bạn cũng có thể đồng bộ hóa Music và Video nếu muốn.
#quantrimang.com

